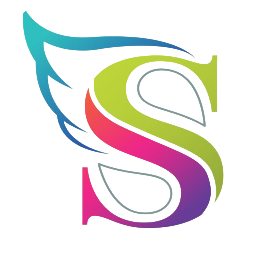迅捷画图工具教程 绘制思维导图

以下是迅捷画图的一般使用教程,包括绘制思维导图和流程图:
### 绘制思维导图
1. **登录与新建**
- 打开迅捷画图的官网,注册并登录账号(如果有账号可直接登录)。
- 登录后,点击“立即体验”或相关入口进入主界面,然后点击左上角的“新建”按钮,在下拉菜单中选择“思维导图”,即可进入思维导图绘制界面。
2. **创建中心主题**
- 在思维导图绘制界面的中心位置,会有一个默认的中心节点,双击该节点即可输入思维导图的中心主题文字。例如,如果您要绘制“项目管理流程”的思维导图,中心主题就可以输入“项目管理流程”。
3. **添加分支节点**
- 方法一:鼠标右击中心节点,会弹出一个菜单栏,选择“添加下级节点”或“添加同级节点”,即可添加新的分支节点。比如,在“项目管理流程”的中心主题下,添加“项目启动”“项目规划”“项目执行”等同级分支节点。
- 方法二:选中中心节点,然后点击界面上方的“插入主题”按钮,也可以添加分支节点。
4. **编辑节点内容**
- 双击创建好的分支节点,即可对节点内的文字内容进行编辑。比如,在“项目启动”分支节点下,可以添加“需求收集”“可行性分析”等更详细的内容。
5. **设置节点样式**
- **外观**:点击界面上方的“外观”选项,可以对思维导图的整体外观样式进行设置,包括背景颜色、文字背景、字体、字体颜色、框架样式等。例如,如果您想要一个简洁的风格,可以选择浅色系的背景颜色和清晰的字体。
- **思路**:点击“思路”选项,可以插入自定义的素材图片或创意小图标,以增强思维导图的可视化效果。比如,在“项目执行”节点处插入一个代表执行的图标。
6. **调整布局与视图**
- 在“视图”选项中,可以调整思维导图的展示视图,比如将不同层级的节点分开展示在面板中,方便查看和编辑。您还可以对思维导图进行缩放、移动等操作,以获得更好的布局效果。
7. **保存与导出**
- **线上存储**:点击左上角的“保存”按钮,将思维导图保存到您的账号云端,以便在不同设备上登录账号后继续编辑和查看。
- **导出文件**:点击左上角的“导出”按钮,在弹出的下拉框中选择需要的导出格式,如 PNG、JPEG、PDF 等,即可将思维导图导出到本地设备。
### 绘制流程图
1. **新建流程图**
- 登录迅捷画图账号后,进入主界面,点击左上角的“新建”按钮,在下拉菜单中选择“流程图”,自动进入流程图绘制页面。
2. **选择图形样式**
- 在绘制界面的左侧,有各种基础流程图图形分类,如开始/结束框、过程框、判断框、连接线等。用鼠标点击所需的图形样式,然后将其拖拽至右侧的绘图画板中需要的位置。例如,绘制一个简单的审批流程,先拖入一个“开始”框,然后拖入“申请”“审核”“批准”“结束”等框。
3. **连接图形**
- 将鼠标指针放在一个图形的边缘,会出现连接点,然后点击连接点并拖动到另一个图形的连接点上,即可建立图形之间的连接。如果需要调整连接线的样式或方向,可以选中连接线,在界面上方的工具栏中进行设置。
4. **编辑图形内容**
- 双击流程图中的图形,即可输入相应的文字内容。比如,在“申请”框中输入“填写申请表格”等描述性文字。同时,点击图形后,在右侧会出现工具栏,可以对图形的背景颜色、间距、透明度以及字体样式等进行设置。
5. **优化流程图样式**
- 利用界面上方的“样式”“主题”等功能,对流程图的整体样式进行优化,使流程图更加美观、清晰。例如,选择一个适合的主题颜色,让流程图的颜色搭配更加协调。
6. **保存与导出流程图**
- 保存:点击左上角的“保存”按钮,将流程图保存到账号云端。
- 导出:点击“导出”按钮,在弹出的下拉框中选择需要的导出格式,如 PNG、JPEG、PDF、SVG 等,将流程图导出到本地设备。
以上就是今天所分享的内容了,艾瑞卡软件库每天给大家带来更高效的企业服务软件,其中包括红包软件有微信红包,钉钉,支付宝,陌陌,QQ,思语,红枫叶,哆唻咪,CLOSE,白马甄选,易友选,鑫达,云途,豪客优品,鼎盛,领航新,星际,运动优选,奈斯Go,果冻,UM,吉彩,蛋仔,亿禾,微信多开,微信分身,牛牛助手,红包透视,秒抢,单透软件,机器人管家,埋雷软件,红包尾数控制,爆粉,红包辅助,埋雷辅助,辅助外挂等一些红包强项外挂辅助软件功能免费下载使用。