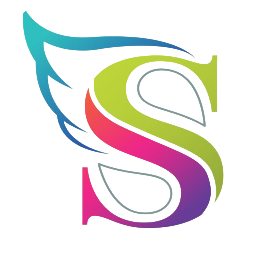程序员如何利用网络 word 教程

以下是一些常见的 Word 教程内容,包含基础操作和一些实用技巧:
### 基础操作
- **新建文档**:打开 Word 软件后,可点击“文件”菜单中的“新建”,或者直接使用快捷键 Ctrl+N 来创建新的文档。
- **打开文档**:点击“文件”菜单中的“打开”,在弹出的文件浏览器中找到要打开的 Word 文件并选中,点击“打开”按钮。也可直接双击电脑中存储的 Word 文件来打开。
- **保存文档**:点击“文件”菜单中的“保存”,若为首次保存会弹出“另存为”对话框,在此选择保存的位置并输入文件名,点击“保存”。之后再次保存可直接点击“保存”按钮,或使用快捷键 Ctrl+S 进行快速保存。
- **输入文本**:在文档的编辑区域内,直接通过键盘输入文字内容。
- **选择文本**:
- **鼠标拖动选择**:将鼠标指针移动到要选择的文本的起始位置,按住鼠标左键并拖动到文本的结束位置,释放鼠标即可选中这段文本。
- **双击选择单词**:在文档中双击某个单词,可快速选中该单词。
- **三击选择段落**:在文档中连续三次点击鼠标左键,可选中整个段落。
- **复制、粘贴和剪切文本**:
- **复制**:选中要复制的文本,点击“开始”选项卡中的“复制”按钮(快捷键 Ctrl+C),将文本复制到剪贴板中。
- **粘贴**:将光标移动到要粘贴的位置,点击“开始”选项卡中的“粘贴”按钮(快捷键 Ctrl+V),可将剪贴板中的内容粘贴到当前位置。
- **剪切**:选中要剪切的文本,点击“开始”选项卡中的“剪切”按钮(快捷键 Ctrl+X),文本将被剪切并存储到剪贴板中,原位置的文本将被删除,再在需要的位置进行粘贴操作。
### 格式设置
- **字体格式**:
- **字体**:在“开始”选项卡的“字体”组中,可以选择字体、字号、字体颜色、加粗、倾斜、下划线等样式。
- **段落格式**:点击“开始”选项卡中的“段落”组右下角的扩展按钮,可打开“段落”对话框,在其中设置段落的缩进(如首行缩进、悬挂缩进)、行距、对齐方式(左对齐、居中对齐、右对齐、两端对齐)等。
- **编号和项目符号**:在“开始”选项卡中,点击“编号”或“项目符号”按钮,可为段落添加编号或项目符号,使文档内容更有条理。
- **页面设置**:点击“布局”选项卡,可进行页面设置,包括纸张大小、纸张方向(纵向、横向)、页边距等的调整。
### 插入内容
- **插入图片**:点击“插入”选项卡中的“图片”按钮,在弹出的文件浏览器中选择要插入的图片文件,点击“插入”。插入后,可通过图片周围的控制点来调整图片的大小、旋转角度等,还可在“图片工具 - 格式”选项卡中进行更多的图片样式设置,如更改图片的亮度、对比度、颜色饱和度等。
- **插入表格**:点击“插入”选项卡中的“表格”,通过鼠标拖动选择表格的行数和列数,或者选择“插入表格”手动输入行数和列数来插入表格。在表格中输入内容后,可对表格的边框、底纹、对齐方式等进行设置,还可进行表格的合并、拆分等操作。
- **插入图表**:点击“插入”选项卡中的“图表”按钮,在弹出的图表类型对话框中选择所需的图表类型(如柱状图、折线图、饼图等),点击“确定”,随后会弹出一个与所选图表类型对应的 Excel 数据表,输入或修改数据,Word 中会自动生成相应的图表。生成后,可在“图表工具 - 设计”和“图表工具 - 格式”选项卡中对图表的样式、颜色、布局等进行美化和调整。
- **插入页眉和页脚**:点击“插入”选项卡中的“页眉”或“页脚”按钮,选择要插入的页眉或页脚样式,即可在文档的页眉或页脚区域进行编辑,如输入文字、插入页码、日期等。还可通过“页眉和页脚工具 - 设计”选项卡进行更多的页眉页脚设置,如设置不同的页眉页脚内容、奇偶页不同的页眉页脚等。
### 高级功能
- **查找和替换**:点击“开始”选项卡中的“查找”按钮(快捷键 Ctrl+F),在弹出的“查找和替换”对话框中,输入要查找的内容,点击“查找下一处”可逐个查找文档中的匹配内容;若要替换内容,可切换到“替换”选项卡,输入要查找的内容和替换为的内容,点击“全部替换”可一次性替换文档中所有匹配的内容。
- **自动保存和恢复**:Word 通常会自动保存文档的临时副本,以防止因意外情况(如电脑死机、软件崩溃等)导致数据丢失。在重新打开 Word 时,软件可能会提示恢复上次未保存的文档内容。此外,也可在“文件”选项卡中的“选项”中,设置自动保存的时间间隔等参数。
- **使用样式**:样式是一组预定义的格式设置,可以应用于文本、段落、表格等。点击“开始”选项卡中的“样式”组右下角的扩展按钮,可打开“样式”窗格,在其中选择各种预设的样式应用到文档内容上,也可创建自己的自定义样式以保持文档格式的一致性和规范性。
- **目录生成**:如果文档内容有章节标题等结构,可在文档编辑完成后生成目录。将光标定位到要插入目录的位置,点击“引用”选项卡中的“目录”按钮,选择自动生成目录的样式,Word 会根据文档中的标题样式自动生成目录内容,并在页面上显示目录。
- **邮件合并**:主要用于批量制作文档,如批量制作邀请函、信封、成绩单等。点击“邮件”选项卡,根据向导提示进行操作,选择数据源(如 Excel 表格中的联系人信息),并在 Word 文档中插入相应的合并域(如姓名、地址等字段),最后完成合并操作,生成多个个性化的文档。
### 文档保护
- **设置密码保护**:点击“文件”选项卡中的“信息”,选择“保护文档”,可设置打开密码(需要输入密码才能打开文档)和修改密码(需要输入密码才能对文档进行修改)。
- **限制编辑**:点击“文件”选项卡中的“信息”,选择“保护文档”中的“限制编辑”,可以设置文档的编辑权限,如仅允许特定用户编辑、限制对某些段落的编辑等。
在 Word 文档中插入页码可以按照以下步骤进行:
**一、插入页码的基本方法**
1. 打开需要插入页码的 Word 文档。
2. 点击菜单栏中的“插入”选项卡。
3. 在“插入”选项卡中,找到“页眉和页脚”组,点击其中的“页码”按钮。此时会弹出一个下拉菜单,提供了多种页码插入的位置和样式选项。
4. 根据你的需求选择页码的位置,比如可以选择将页码插入在页面顶端(页眉处)或页面底端(页脚处),也可以选择在页边距处插入页码。例如,选择“页面底端”,然后从出现的样式列表中选择一种喜欢的页码样式,如“普通数字 2”。这样,Word 就会在文档的每一页的指定位置插入页码。
**二、设置页码格式**
1. 如果你对默认的页码格式不满意,可以进行进一步的设置。在插入页码后,再次点击“页码”按钮,在下拉菜单中选择“设置页码格式”。
2. 在弹出的“页码格式”对话框中,可以设置页码的编号格式,比如选择数字格式为“一、二、三……”或者“1、2、3……”等;还可以设置页码的起始编号,如果你希望文档的页码从特定的数字开始,而不是从 1 开始,可以在这里进行设置。
3. 此外,还可以在“页码格式”对话框中设置页码编号的包含章节号等高级选项。
**三、删除页码**
如果需要删除页码,可以按照以下步骤操作:
1. 点击菜单栏中的“插入”选项卡,找到“页眉和页脚”组,点击其中的“页码”按钮。
2. 在下拉菜单中选择“删除页码”,即可将文档中的页码全部删除。
**四、在不同节设置不同的页码格式**
如果你的文档分为不同的节,并且希望在不同的节设置不同的页码格式,可以按照以下步骤操作:
1. 将光标定位到需要设置不同页码格式的节中。
2. 点击菜单栏中的“插入”选项卡,找到“页眉和页脚”组,点击其中的“页码”按钮,选择“设置页码格式”。
3. 在“页码格式”对话框中,选择“续前节”以外的选项,比如“起始页码”,并设置所需的起始页码数字。这样,该节的页码就会从指定的数字开始,与其他节的页码格式不同。
通过以上方法,你可以在 Word 文档中灵活地插入、设置和删除页码,以满足不同的文档排版需求。
以上就是今天所分享的内容了,艾瑞卡软件库每天给大家带来更高效的企业服务软件,其中包括红包软件有微信,钉钉,支付宝,陌陌,QQ,思语,艺小满,易友选,鼎盛,close,有米,亿禾,星星优选,侑你,能靓,福瑞祥,bttc,火鸟,DVLO,聚宝盆,欣语,果冻,运动,蓝光,安和,wenni,微友趣,玖玖购,乐宝商城,微信多开,微信分身,牛牛,红包透视,秒抢,单透软件,机器人,埋雷软件,红包尾数控制,爆粉,红包辅助,埋雷辅助,辅助外挂等一些红包强项外挂辅助软件功能免费下载使用。